жҖҺд№Ҳи§ЈеҶіWindows11й”ҷиҜҜеӣҫеғҸй—®йўҳпјҹWindows11зі»з»ҹй”ҷиҜҜеӣҫеғҸеҮ з§Қдҝ®еӨҚж–№жі•еҲҶдә«
жҖҺд№ҲжүҚиғҪи§ЈеҶіWindows11й”ҷиҜҜеӣҫеғҸй—®йўҳ
йҖҡеёёпјҢеҚідҪҝжӮЁеҸҚеӨҚе°қиҜ•иҝҗиЎҢжҹҗдёӘзЁӢеәҸпјҢWindowsд№ҹж— жі•еӨ„зҗҶе®ғгҖӮиҝҷдё»иҰҒжҳҜеӣ дёәWindows11дёӯзҡ„й”ҷиҜҜеӣҫеғҸй”ҷиҜҜпјҢиҝҷжҳҜз”ұиҝҗиЎҢиҜҘзЁӢеәҸжүҖйңҖзҡ„ж–Ү件е’Ңж–Ү件еӨ№жҚҹеқҸеј•иө·зҡ„гҖӮиҝҷжҳҜWindowsж“ҚдҪңзі»з»ҹдёӯзҡ„дёҖдёӘж—§й”ҷиҜҜпјҢеҸ‘зҺ°е®ғеҮәзҺ°еңЁж—©жңҹзүҲжң¬зҡ„ж“ҚдҪңзі»з»ҹдёӯгҖӮе®үиЈ…жӣҙж–°еҗҺйҖҡеёёдјҡеҮәзҺ°зӣёеҗҢзҡ„й—®йўҳпјҢ并з»ҸеёёжҠӣеҮәй”ҷиҜҜж¶ҲжҒҜгҖӮ
еңЁWindows11дёӯжү“ејҖзЁӢеәҸж—¶еҮәзҺ°й”ҷиҜҜеӣҫеғҸй”ҷиҜҜдјҡйҳ»жӯўз”ЁжҲ·еңЁи®Ўз®—жңәдёҠиҝӣиЎҢ常规ж“ҚдҪңгҖӮжҚҹеқҸзҡ„зі»з»ҹж–Ү件гҖҒй”ҷиҜҜзҡ„жӣҙж–°гҖҒжҒ¶ж„ҸиҪҜ件зҡ„еӯҳеңЁгҖҒ第дёүж–№еә”з”ЁзЁӢеәҸе’ҢWindowsжҳ еғҸж•…йҡңжҳҜеҜјиҮҙжӯӨй—®йўҳзҡ„дё»иҰҒеҺҹеӣ гҖӮй”ҷиҜҜж¶ҲжҒҜзҡ„еҪўејҸдёә“'иҪҜ件еҗҚз§°-й”ҷиҜҜеӣҫеғҸ'-'ж–Ү件и·Ҝеҫ„'дёҚжҳҜдёәеңЁWindowsдёҠиҝҗиЎҢиҖҢи®ҫи®Ўзҡ„пјҢжҲ–иҖ…е®ғеҢ…еҗ«й”ҷиҜҜгҖӮе°қиҜ•дҪҝз”ЁеҺҹе§Ӣе®үиЈ…д»ӢиҙЁеҶҚж¬Ўе®үиЈ…иҜҘзЁӢеәҸпјҢжҲ–иҒ”зі»жӮЁзҡ„зі»з»ҹз®ЎзҗҶе‘ҳжҲ–иҪҜ件дҫӣеә”е•Ҷд»ҘиҺ·еҫ—ж”ҜжҢҒгҖӮй”ҷиҜҜзҠ¶жҖҒ0xc0000...”й”ҷиҜҜд»Јз ҒдёҖиҲ¬дёә0xc000012fгҖҒ0xc0000020е’Ң0xc000007bгҖӮ
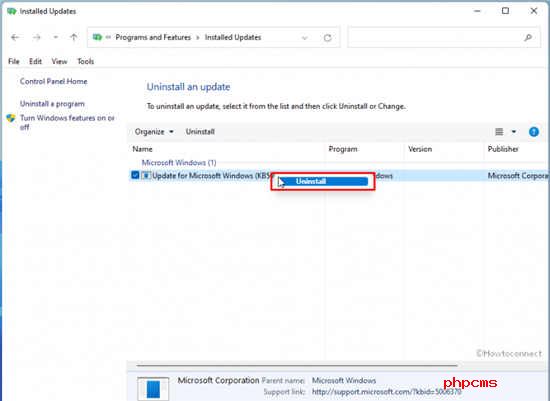
ж–№жі•еҲ—иЎЁ
еқҸеӣҫеғҸWindows11и§ЈеҶіж–№жЎҲ
д»ҘдёӢжҳҜдҝ®еӨҚWindows11дёӯзҡ„й”ҷиҜҜеӣҫеғҸй”ҷиҜҜзҡ„ж–№жі•–
ж–№ејҸдёҖпјҡеҲ йҷӨWindowsжӣҙж–°
Windowsжӣҙж–°жҳҜж“ҚдҪңзі»з»ҹдёӯзҡ„дёҖдёӘиҮӘеҸ‘иҝҮзЁӢпјҢд»Һжҹҗз§Қж„Ҹд№үдёҠиҜҙпјҢиҝҷжҳҜжңҖйҮҚиҰҒзҡ„д»»еҠЎгҖӮMicrosoftеҸ‘еёғжӣҙж–°пјҢдҪҝе…¶жҲҗдёәжңүе…іUIдҝ®ж”№гҖҒж”№иҝӣе’ҢзҶҹз»ғе·Ҙе…·д»ҘеҸҠй”ҷиҜҜдҝ®еӨҚзҡ„зҙ§еҮ‘жқҘжәҗгҖӮдҪҝWindows11дҝқжҢҒжңҖж–°зҠ¶жҖҒеҸҜд»ҘиҠӮзңҒеӨ§йҮҸж—¶й—ҙпјҢдҪҝе…¶иҝңзҰ»еҗ„з§Қй”ҷиҜҜе’Ңй”ҷиҜҜгҖӮдҪҶжҳҜпјҢжҹҗдәӣжӣҙж–°дјҡеёҰжқҘдёҖдәӣй—®йўҳпјҢ并дјҡеҜјиҮҙзЁӢеәҸгҖҒ硬件系з»ҹеҮәзҺ°дёҖдәӣй—®йўҳгҖӮ
е·ІеҸ‘зҺ°ж”¶еҲ°жӣҙж–°еҗҺдјҡеҸ‘з”ҹWindows11й”ҷиҜҜеӣҫеғҸй”ҷиҜҜгҖӮеңЁиҝҷз§Қжғ…еҶөдёӢпјҢжӮЁеҸӘиғҪд»Һзі»з»ҹдёӯеҲ йҷӨиҜҘзү№е®ҡжӣҙж–°ж–Ү件гҖӮжІЎд»Җд№ҲеҘҪжӢ…еҝғзҡ„пјҢеӣ дёәWindowsе·Із»ҸжҢҮе®ҡдәҶдёҖдёӘзЁӢеәҸжқҘжё…йҷӨе·Іе®үиЈ…зҡ„жӣҙж–°иҖҢдёҚеҜ№зі»з»ҹиҝӣиЎҢд»»дҪ•жӣҙж”№гҖӮдёәжӯӨпјҢиҜ·жҢүз…§д»ҘдёӢжӯҘйӘӨж“ҚдҪң–
1.жҢүдёӢWindowsй”®е’Ң[RдёҖж¬ЎгҖӮ
2.еңЁ“иҝҗиЎҢ”еҜ№иҜқжЎҶдёӯпјҢй”®е…Ҙ–appwiz.cplгҖӮ
3.еҚ•еҮ»-зЎ®е®ҡгҖӮ
4.еҚ•еҮ»е·Ұдҫ§зӘ—ж јдёӯзҡ„жҹҘзңӢе·Іе®үиЈ…зҡ„жӣҙж–°й“ҫжҺҘгҖӮ
5.иҪ¬еҲ°еҲ—иЎЁдёӯжңҖеҗҺе®үиЈ…зҡ„иЎҘдёҒгҖӮ
6.еҸій”®еҚ•еҮ»иҜҘж–Ү件(KB...)并йҖүжӢ©“еҚёиҪҪ”гҖӮ
7.д»ҺиӯҰе‘ҠеҜ№иҜқжЎҶдёӯеҶҚж¬ЎеҚ•еҮ»еҚёиҪҪгҖӮ
8.зҺ°еңЁеә”иҜҘдҝ®еӨҚжӣҙж–°еҗҺзҡ„еқҸеӣҫеғҸй”ҷиҜҜWindows11гҖӮ
ж–№ејҸдәҢпјҡиҝҗиЎҢSFCжү«жҸҸ并дҝ®еӨҚжҚҹеқҸзҡ„ж–Ү件
зі»з»ҹж–Ү件жҚҹеқҸиў«и®ӨдёәжҳҜWindows11дёӯеҮәзҺ°й”ҷиҜҜеӣҫеғҸй”ҷиҜҜзҡ„жңҖеёёи§ҒеҺҹеӣ д№ӢдёҖгҖӮWindowsе…·жңүдёҖдәӣж ёеҝғ组件пјҢжңүеҠ©дәҺе№ізЁіиҝҗиЎҢзі»з»ҹпјҢеҪ“然пјҢе°Ҷе…¶дҝқжҢҒеңЁж— й”ҷиҜҜзҠ¶жҖҒгҖӮз”ұдәҺзӘҒ然зҡ„з”өж¶ҢгҖҒж–ӯз”өгҖҒжҒ¶ж„ҸиҪҜ件攻еҮ»е’Ңй”ҷиҜҜжӣҙж–°зӯүеӣ зҙ пјҢиҝҷдәӣж–Ү件йҖҡеёёе®№жҳ“жҚҹеқҸгҖӮдёҖж—ҰеҮәзҺ°ж•…йҡңпјҢиҝҷдәӣеҹәжң¬з»„件е°ұдјҡеёҰжқҘдёҘйҮҚзҡ„й—®йўҳпјҢеҢ…жӢ¬еӣҫеғҸй”ҷиҜҜгҖӮ
Windowsдёӯзҡ„еҸҰдёҖдёӘйҮҚиҰҒ组件жҳҜеҠЁжҖҒй“ҫжҺҘеә“ж–Ү件пјҢдёҖж—ҰеҸ‘зҺ°дёўеӨұе°ҶеҜјиҮҙдёҘйҮҚй—®йўҳгҖӮдҪҶжҳҜпјҢWindows11жңүдёҖдёӘйқһеёёеҘҪзҡ„жү«жҸҸе®һз”ЁзЁӢеәҸжқҘжЈҖжөӢиҝҷдәӣ.DLLж–Ү件д»ҘеҸҠжҚҹеқҸзҡ„зі»з»ҹ组件гҖӮиҜҘзі»з»ҹж–Ү件жЈҖжҹҘеҷЁе·Ҙе…·жҳҜеҰӮжӯӨејәеӨ§пјҢе®ғеҸҜд»ҘеҫҲе®№жҳ“ең°и§ЈеҶіиҝҷдәӣй—®йўҳпјҢд»ҘеҸҠеҢ…жӢ¬жҒўеӨҚдёўеӨұDLLгҖӮжӮЁзҺ°еңЁеҸҜд»ҘиҝҗиЎҢжӯӨSFCжү«жҸҸд»ҘдҪҝз”Ёд»ҘдёӢжҢҮеҚ—дҝ®еӨҚжҢҒз»ӯеӯҳеңЁзҡ„й—®йўҳ–
1.жҢү–Windowsй”®
2.иҫ“е…Ҙ–cmdгҖӮ
3.еҪ“е‘Ҫд»ӨжҸҗзӨәз¬ҰеҮәзҺ°еңЁз»“жһңдёӯж—¶пјҢеҸій”®еҚ•еҮ»е®ғгҖӮ
4.йҖүжӢ©-д»Ҙз®ЎзҗҶе‘ҳиә«д»ҪиҝҗиЎҢгҖӮ
5.еңЁеј№еҮәUACд»ҘиҺ·еҸ–и®ёеҸҜеҗҺпјҢеҚ•еҮ»-жҳҜгҖӮ
6.еңЁжҸҗеҚҮзҡ„е‘Ҫд»ӨжҸҗзӨәз¬ҰдёӢпјҢй”®е…Ҙд»ҘдёӢе‘Ҫд»Ө-Sfc/scannowгҖӮ
7.жҢү-иҫ“е…Ҙ
8.Windowsе°ҶејҖе§ӢиҝҗиЎҢзі»з»ҹж–Ү件жЈҖжҹҘеҷЁе®һз”ЁзЁӢеәҸгҖӮжү«жҸҸе®ҢжҲҗеҗҺпјҢWindowsе°ҶжүҫеҮәжңүзјәйҷ·зҡ„组件е’ҢдёўеӨұзҡ„.dllж–Ү件гҖӮиҝҷдәӣж–Ү件е°Ҷиў«иҮӘеҠЁдҝ®еӨҚе’ҢжҒўеӨҚгҖӮ
9.иҝӣзЁӢз»“жқҹеҗҺйҮҚж–°еҗҜеҠЁWindows11гҖӮ
ж–№ејҸдёүпјҡеҚёиҪҪеҜјиҮҙй”ҷиҜҜзҡ„зЁӢеәҸ
дёҖдәӣдҪҺзј–з Ғзҡ„еә”з”ЁзЁӢеәҸеҸҜиғҪдјҡдёҺзі»з»ҹ组件еҸ‘з”ҹеҶІзӘҒ并еҜјиҮҙWindows11дёӯеҮәзҺ°BadImageй”ҷиҜҜгҖӮиҝҷжҳҜйҷ·е…Ҙеӣ°еўғзҡ„жңҖзӘҒеҮәеҺҹеӣ д№ӢдёҖпјҢдҪҶжӮЁйңҖиҰҒеҸҠж—©жүҫеҲ°е®ғ们д»ҘйҒҝе…Қе®ғгҖӮиҝҪиёӘеҗҺпјҢеҚёиҪҪе®ғ们д»Ҙж¶ҲйҷӨWindows11дёҠзҡ„еқҸеӣҫеғҸй”ҷиҜҜгҖӮеҰӮжһңй—®йўҳж №жҚ®дјҳе…Ҳзә§еҫ—еҲ°и§ЈеҶіпјҢжӮЁеҸҜд»ҘйҮҚж–°е®үиЈ…зӣёеҗҢзҡ„гҖӮ
иҰҒд»ҺWindows11еҚёиҪҪеә”з”ЁзЁӢеәҸпјҢиҜ·жҢүз…§д»ҘдёӢжӯҘйӘӨж“ҚдҪң-
1.жҢү–Windowsй”®+XгҖӮ
2.еҪ“иҸңеҚ•еҮәзҺ°ж—¶пјҢйҖүжӢ©–еә”з”ЁзЁӢеәҸе’ҢеҠҹиғҪгҖӮ
3.еә”з”Ёи®ҫзҪ®йЎөйқўжү“ејҖеҗҺпјҢжүҫеҲ°йә»зғҰзҡ„зЁӢеәҸгҖӮ
4.д»ҺеҲ—иЎЁдёӯйҖүжӢ©е№¶еҚ•еҮ»–еҚёиҪҪгҖӮ
5.д»ҺзЎ®и®Өеј№еҮәзӘ—еҸЈдёӯеҶҚж¬ЎйҖүжӢ©“еҚёиҪҪ”гҖӮ
6.ж №йҷӨе®ҢжҲҗеҗҺпјҢеҜ№жүҖжңүжңүй—®йўҳзҡ„еә”з”ЁзЁӢеәҸ继з»ӯзӣёеҗҢзҡ„иҝҮзЁӢгҖӮ
7.йҮҚж–°еҗҜеҠЁWindows11гҖӮ
ж–№ејҸеӣӣпјҡдҝ®еӨҚжҚҹеқҸзҡ„Windowsжҳ еғҸ
WindowsеӣҫеғҸж–Ү件жҳҜеӨҚжқӮзҡ„组件гҖӮиҝҷдәӣж–Ү件жҳҜз”ЁиҜҘWindowsжҳ еғҸйҷ„еёҰзҡ„组件гҖҒеҢ…д»ҘеҸҠеҗ„з§Қи®ҫзҪ®зҡ„еҲ—иЎЁзј–еҶҷзҡ„гҖӮ
йҖҡеёёпјҢиҝҷдәӣж–Ү件дјҡеӣ жҒ¶ж„ҸиҪҜ件ж„ҹжҹ“жҲ–зі»з»ҹзӘҒ然ж–ӯз”өиҖҢжҚҹеқҸгҖӮжңҖеҗҺпјҢе®ғ们дјҡеңЁWindows11дёӯеҜјиҮҙBadImageй”ҷиҜҜпјҢиЎЁжҳҺиҜҘзЁӢеәҸдёҚжҳҜдёәеңЁWindowsдёҠиҝҗиЎҢиҖҢи®ҫи®Ўзҡ„гҖӮиҰҒдҝ®еӨҚиҝҷдәӣж–Ү件пјҢжҲ‘们еҸҜд»ҘиҝҗиЎҢйғЁзҪІжҳ еғҸжңҚеҠЎе’Ңз®ЎзҗҶе·Ҙе…·гҖӮиҝҷжҳҜдёҖдёӘи‘—еҗҚзҡ„дҝ®еӨҚгҖҒдҝ®ж”№WindowsеӣҫеғҸзҡ„е®һз”ЁзЁӢеәҸгҖӮиҝҷдёӘе®һз”ЁзЁӢеәҸжңҖжңүи¶Јзҡ„йғЁеҲҶпјҢе®ғд№ҹйҖӮз”ЁдәҺиҷҡжӢҹзЎ¬зӣҳгҖӮиҰҒиҝҗиЎҢжү«жҸҸпјҢиҜ·жҢүз…§д»ҘдёӢжӯҘйӘӨж“ҚдҪң–
1.еҚ•еҮ»-ејҖе§ӢгҖӮ
2.зұ»еһӢ-CMDгҖӮ
3.йҖүжӢ©-д»Ҙз®ЎзҗҶе‘ҳиә«д»ҪиҝҗиЎҢгҖӮ
4.еңЁз”ЁжҲ·еёҗжҲ·жҺ§еҲ¶жҸҗзӨәеҗҺпјҢеҚ•еҮ»–жҳҜгҖӮ
5.иҫ“е…Ҙе‘Ҫд»Ө-DISM/Online/Cleanup-Image/RestoreHealthгҖӮ
6.жҢү-иҫ“е…Ҙ
7.DISMе°ҶејҖе§Ӣжү«жҸҸжӮЁзҡ„зі»з»ҹж–Ү件并жүҫеҮәжңүзјәйҷ·зҡ„Windowsжҳ еғҸ组件гҖӮжЈҖжөӢеҲ°зҡ„ж–Ү件е°ҶеңЁиҝҮзЁӢз»“жқҹж—¶иҮӘеҠЁеӨ„зҗҶе’Ңдҝ®еӨҚгҖӮ
8.е®ҢжҲҗеҗҺпјҢйҮҚж–°еҗҜеҠЁи®Ўз®—жңәгҖӮ
ж–№ејҸдә”пјҡжү§иЎҢе®Ңж•ҙзҡ„зі»з»ҹжҒ¶ж„ҸиҪҜ件жү«жҸҸ
дёәдәҶдҝ®еӨҚWindows11дёӯзҡ„й”ҷиҜҜеӣҫеғҸй”ҷиҜҜпјҢжҲ‘们еҝ…йЎ»зЎ®дҝқзі»з»ҹжІЎжңүжҒ¶ж„ҸиҪҜ件гҖӮдёәдәҶеә”еҜ№иҝҷдәӣејәеӨ§зҡ„жҒ¶ж„ҸиҪҜ件пјҢжҲ‘们еҝ…йЎ»дҪҝз”Ёе®үе…Ёзі»з»ҹгҖӮй»ҳи®Өжғ…еҶөдёӢпјҢWindows11жҸҗдҫӣдәҶжңүеҸІд»ҘжқҘжңҖеҘҪзҡ„еҸҚжҒ¶ж„ҸиҪҜ件系з»ҹгҖӮWindowsе®үе…Ёдёӯеҝғе…·жңүејәеӨ§зҡ„з»“жһ„е’Ңе®һж—¶дҝқжҠӨеҠҹиғҪпјҢеҸҜжҠөеҫЎеҗ„з§ҚжңЁй©¬гҖҒй—ҙи°ҚиҪҜ件гҖҒи •иҷ«е’ҢжҒ¶ж„Ҹй”ҷиҜҜгҖӮдҪҝз”ЁжӯӨеә”з”ЁзЁӢеәҸжү§иЎҢе®Ңж•ҙзҡ„зі»з»ҹжү«жҸҸеҸҜд»ҘзЎ®и®ӨжӮЁзҡ„зі»з»ҹжІЎжңүд»»дҪ•з—…жҜ’гҖӮдёәжӯӨпјҢиҜ·жҢүз…§иҜҙжҳҺиҝӣиЎҢж“ҚдҪң–
1.жҢүWinkey+SгҖӮ
2.зұ»еһӢ-Windowsе®үе…ЁгҖӮ
3.еҮ»дёӯ–иҫ“е…ҘгҖӮ
4.жү“ејҖеә”з”ЁзЁӢеәҸеҗҺпјҢеҚ•еҮ»-з—…жҜ’е’ҢеЁҒиғҒйҳІжҠӨгҖӮ
5.еңЁд»ҘдёӢзӘ—еҸЈдёӯпјҢеҚ•еҮ»–жү«жҸҸйҖүйЎ№гҖӮ
6.еұ•ејҖжүҖжңүйҖүйЎ№еҗҺпјҢйҖүдёӯ“е®Ңе…Ёжү«жҸҸ”еҚ•йҖүжҢүй’®пјҢ然еҗҺеҚ•еҮ»“з«ӢеҚіжү«жҸҸ”гҖӮ
7.иҜҘеә”з”ЁзЁӢеәҸзҺ°еңЁе°ҶејҖе§Ӣжү«жҸҸзі»з»ҹдёӯзҡ„жҒ¶ж„ҸиҪҜ件пјҢжЈҖжҹҘи®Ўз®—жңәдёӯзҡ„жүҖжңүж–Ү件е’Ңж–Ү件еӨ№гҖӮдёҖж—Ұз»“жқҹпјҢз»“жһңе°ҶжҳҫзӨәеңЁеұҸ幕дёҠгҖӮеҰӮжһңжңүд»»дҪ•жҒ¶ж„ҸиҪҜ件е«Ңз–‘дәәпјҢиҜ·еҚ•еҮ»жё…йҷӨеЁҒиғҒгҖӮ
8.йҖүжӢ©еҲ йҷӨпјҢ然еҗҺеҚ•еҮ»ејҖе§Ӣж“ҚдҪңд»Ҙз»ҲжӯўеЁҒиғҒгҖӮ
- иҒ”жғіе°Ҹж–°Pro27 2023еҸ‘еёғпјҡi9+A370M йҰ–еҸ‘д»·8999е…ғ
- жҖҺд№ҲжҠҠWindows11зҡ„д»»еҠЎж Ҹ移еҠЁеҲ°з”өи„‘дҫ§иҫ№пјҹе°ҶWin11д»»еҠЎж Ҹ移еҠЁеҲ°йЎ¶йғЁж“ҚдҪңж–№жі•
- еәҶеҢ—еӨ§еӯҰдёҖе№ҙзҡ„еӯҰиҙ№еҚ•пјҲеәҶеҢ—еӨ§еӯҰеҢ»йҷўпјү
- жўҰе·ҘеҺӮејҖжәҗMoonRayжёІжҹ“еҷЁ жӣҫз”ЁдәҺжү“йҖ гҖҠй©Ҝйҫҷй«ҳжүӢ3гҖӢзӯү
- Win10зі»з»ҹзҰҒ用家еәӯз»„ж–№жі•жӯҘйӘӨ Win10з”өи„‘жҖҺд№ҲжүҚиғҪзҰҒ用家еәӯз»„еҠҹиғҪпјҹ
- еӨ©еӨ©ж–°ж¶ҲжҒҜдёЁAIдҪңз”»еҠҹиғҪжғ№дәүи®® зҪ‘жҳ“LOFTERиҮҙжӯүпјҡдәүи®®еҠҹиғҪе·ІдёӢзәҝ
- йҫҡж–ҮзҘҘе°ұжҚҸйҖ и‘ЈжҳҺзҸ жҒӢжғ…иҮҙжӯүпјҡж·ұиЎЁеҗҺжӮ” еёҢжңӣеҸ–еҫ—и‘ЈеҺҹи°…-жҠҘиө„и®Ҝ
- OpenAIеҲӣе§Ӣдәәеӣһеә”дёҚе…¬ејҖChatGPTи®ӯз»ғз»ҶиҠӮпјҡAIејҖжәҗжҳҜдёҚжҳҺжҷәзҡ„
- Win11йҮҚеӨ§BUGзЎ¬зӣҳжҺүйҖҹпјҡеҸӘиғҪеҚёиҪҪ
- Win10зі»з»ҹзҡ„жӣҙж–°жӢ’з»қи®ҝй—®жҳҜд»Җд№Ҳжғ…еҶөпјҹwindowsUpdateж— жі•зҰҒз”Ёи§ЈеҶіж–№жі•еҲҶдә«
- е®һжөӢзҷҫеәҰж–ҮеҝғдёҖиЁҖпјҡеҸҜд»ҘеҶҷжҠҘе‘ҠгҖҒеҒҡз®—жңҜгҖҒ讲笑иҜқ...
- зӨҫеҢәеӣһеә”2еІҒеҘіз«Ҙж‘ёзӢ—ж„ҸеӨ–иў«е’¬ зӨҫеҢәгҖҒеҹҺз®Ўе·Ід»Ӣе…Ҙи°ғи§Ј
- еӯҰз”ҹеҮәжёёиҙҙвҖңз»‘жһ¶вҖқзәёжқЎ еӨ§е·ҙиў«жҲӘеҒң зі»еӯҰз”ҹжҒ¶дҪңеү§
- з”өи„‘зҡ„hostsдҝ®ж”№д№ӢеҗҺж— жі•дҝқеӯҳжҳҜд»Җд№Ҳй—®йўҳпјҹhostsж–Үд»¶ж— жі•дҝ®ж”№еӨ„зҗҶж–№жі•д»Ӣз»Қ
- win10е®ҡж—¶е…іжңәе‘Ҫд»Өд»Ӣз»Қ з”өи„‘зҡ„е®ҡж—¶е…іжңәеҠҹиғҪеңЁе“ӘйҮҢи®ҫзҪ®ејҖеҗҜпјҹ
- win10жІЎжі•дҪҝз”Ёйј ж Үе”ӨйҶ’еұҸ幕жҖҺд№ҲеҠһпјҹдёҚиғҪз”Ёйј ж Үе”ӨйҶ’з”өи„‘и§ЈеҶіж–№жі•еҲҶдә«
- ж–°иЈ…зҡ„win10жІЎжі•иҒ”зҪ‘жҳҜе“ӘйҮҢзҡ„й—®йўҳпјҹwin10зі»з»ҹиҝһдёҚдёҠзҪ‘и§ЈеҶіж–№жі•еҲҶдә«
- гҖҗжүӢж…ўж— гҖ‘ дјҳжғ жҙ»еҠЁеӨӘз»ҷеҠӣпјҒзҘһиҲҹжҲҳзҘһTX8R9жёёжҲҸжң¬еҺҶеҸІж–°дҪҺд»·_д»Ҡж—ҘиҒҡз„Ұ
- гҖҗжүӢж…ўж— гҖ‘дјҳжғ еҠӣеәҰеӨӘжғҠдәәпјҒ3999е…ғе…Ҙжғ жҷ®жҲҳ66иҪ»и–„жң¬
- еҪ“еүҚи§ҶзӮ№пјҒ4pд»Җд№Ҳж„ҸжҖқ 4PиҗҘй”ҖжңҜиҜӯиҜһз”ҹдәҺдҪ•ж—¶дҪ•ең° жңүд»Җд№ҲдҪңз”Ё
- еӨӘе№іжҙӢlolиӢұйӣ„иҒ”зӣҹпјҡе№»еҪұжҲҳйҳҹзҡ®иӮӨи§’иүІж¶ӮиЈ…ж–°жқҗж–ҷдёҠзәҝ-дё–з•Ңи§ӮеҜҹ
- зҪ‘з»ңжЁЎзү№жҳҜеҰӮдҪ•е…ҙиө·зҡ„пјҡиҝҷд»Ҫж–°е…ҙиҒҢдёҡд№ҹиў«зҪ‘еҸӢз§°д№ӢдёәвҖңзҪ‘з»ңйә»иұҶвҖқ|д»Ҡж—Ҙи§ҶзӮ№
- HyperSnap-DX_6.31.01еҸҠдё“дёҡзә§жҠ“еӣҫе·Ҙе…· жёёжҲҸзҡ„иҝҮеңәеҠЁз”»д№ҹеҸҜж”ҜжҢҒеҗ—
- гҖҗе…Ёзҗғж–°и§ҶйҮҺгҖ‘е°Ҹзұі6дә®й“¶жҺўзҙўзүҲеҸӮж•° еӣ еӣӣжӣІйқўй•ңе·ҘиүәеӨҚжқӮд»…йҷҗйҮҸеҸ‘е”®
- иөӣзқҝkinzuv2иҜ„жөӢ V3еңЁиөӣзқҝkinzuзҡ„д»·ж је’Ңзү№зӮ№йғҪжҳҜд»Җд№Ҳ
- е…ідәҺ12жңҲ12еҸ·жҳҜд»Җд№Ҳж—Ҙеӯҗзҡ„д»Ӣз»Қ дёәдёӯеҚҺжғ…дҫЈиҠӮ 12еҸ еҠ иұЎеҫҒзқҖеҝғеҝғзӣёеҚ°
- е…ЁзҗғзңӢзӮ№пјҡsliжҠҖжңҜжҳҜд»Җд№Ҳж„ҸжҖқ еҰӮдҪ•йҮҮз”ЁеҸҢжҳҫеҚЎдә’иҒ”жқҘжҸҗеҚҮзі»з»ҹжҖ§иғҪ
- жҜҸж—Ҙзғӯи®®!mp3дҝ®еӨҚжҠҖе·§ MP3з»ҙдҝ®е·Ҙе…·еҸҜд»Ҙеё®еҠ©жҒўеӨҚmP3ж–Ү件зҡ„еҺҹе§Ӣйҹід№җиҙЁйҮҸеҗ—
- иӢұзү№е°”g41жҳҫеҚЎи®Іи§ЈпјҡжҳҜиӢұзү№е°”G4зі»еҲ—дёӯзҡ„дҪҺз«Ҝдә§е“Ғ-зҺҜзҗғеҝ«ж’ӯжҠҘ
- е…ідәҺжҙӣе…ӢжҜ”зҡ„д»Ӣз»Қ жҳҜиӢұеӣҪиӢҸж је…°иҘҝеҚ—йғЁйӮ“еј—йҮҢж–Ҝ-еҠ жҙӣйҹҰең°еҢәзҡ„дёҖдёӘй•Ү
- д»Ҡж—Ҙи®ҜпјҒе…ідәҺз»ҝеҢ–еӣӯжһ—зҡ„д»Ӣз»Қ йҡҸзқҖеӣӯжһ—еӯҰ科зҡ„еҸ‘еұ•йҖӮз”ЁиҢғеӣҙжҳҜеҗҰжңүжүҖжү©еӨ§
- зјҳе®ҡиҜӣд»ҷиў«и¶ҠжқҘи¶ҠеӨҡзҡ„дәәжүҖзҶҹзҹҘ йӮЈдҪ зҹҘйҒ“зјҳе®ҡиҜӣд»ҷеҗ—пјҹ_дё–з•Ңзғӯй—»
- иө„и®ҜжҺЁиҚҗ:еҸЈиўӢеҰ–жҖӘй»„йҮ‘жүӢжҢҮgsз Ғ еёҢжңӣжң¬ж–ҮеҲҶдә«еҜ№еӨ§е®¶жңүжүҖеё®еҠ©
- зі–жһңдҪҝеҫ’жҳҜдёҮеңЈиҠӮйҷҗе®ҡзҡ®иӮӨеҗ— вҖңжң«ж—ҘдҪҝиҖ…вҖқе’ҢвҖңиҝңеҸӨжҒҗжғ§вҖқжҳҜдёҖдёӘи§’иүІеҗ—
- еҚҒеӨ§зғӯй—Ёж°ҙжһӘзҺ©е…·жҺ’иЎҢжҰң еӯ©д№Ӣе®қ NERFзғӯзҒ«ж°ҙйҫҷзі»еҲ—еӣӣе°„еҸ‘е°„еҷЁжҖҺд№Ҳж ·-жҜҸж—Ҙи§ҶзӮ№
- Win8.1еҚҮзә§ еҸӘйңҖиҰҒеңЁзәҝжӣҙж–°зӣҙжҺҘе®үиЈ…е°ұеҸҜд»ҘйЎәеҲ©е®ҢжҲҗ
- еҪ“еүҚеҝ«зңӢпјҡзҢ«е’ҢиҖҒйј иғЎжЎғеӨ№еӯҗ гҖҠзү№еҲ—её•е…ӢиҲһжӣІгҖӢйғҪеңЁе“ӘеҮ йӣҶйҮҢеҮәзҺ°
- йҮ‘дәҡиҚЈз»јиүәиҠӮзӣ® иҝҷ件дәӢ究з«ҹжҳҜжҖҺд№ҲеҸ‘з”ҹзҡ„ е…·дҪ“еҸҲжҳҜжҖҺд№ҲеӣһдәӢ-е…Ёзҗғд»Ҡдә®зӮ№
- CSFж–Ү件ж’ӯж”ҫеҷЁе®ҳж–№зүҲ йӣҶи§Ҷйў‘жөҒгҖҒйҹійў‘жөҒе’ҢеұҸ幕жөҒж’ӯж”ҫдәҺдёҖдҪ“
- еұұдёңеҢәеҸ·жҳҜеӨҡе°‘еҸ·з Ғ йқ’еІӣжҳҜ0532 ж·„еҚҡеҲҷдёә0533еҫ·е·һ0534 д»Ҡж—Ҙзғӯи®®
- е…ідәҺxp sp2иЎҘдёҒзҡ„д»Ӣз»Қ е·Із»Ҹж–°еўһдәҶ Windows е®үе…Ёдёӯеҝғ_еӨ©еӨ©еҝ«жҠҘ
- е…үй©ұдёҚиҜ»зӣҳзҡ„еҺҹеӣ еҸҠи§ЈеҶіеҠһжі• жҖҺд№ҲзҹҘйҒ“е…үй©ұзҡ„й©ұеҠЁе®үиЈ…жӯЈзЎ®иҝҳжҳҜй©ұеҠЁжҚҹеқҸпјҹ-е…Ёзҗғи§ӮеҜҹ
- Windows11дёӢиҪҪеҠЁжҖҒеЈҒзәёе…·дҪ“жӯҘйӘӨ жҖҺд№ҲжҠҠеҠЁжҖҒеӣҫзүҮи®ҫзҪ®дёәз”өи„‘жЎҢйқўиғҢжҷҜпјҹ
- гҖҗж–°иҰҒй—»гҖ‘иҒ”жғіz460иҒ”жғіз¬”и®°жң¬ д»ҺжқҗиҙЁж–№йқўжңәиә«йҮҮз”Ёе·ҘзЁӢеЎ‘ж–ҷжқҗиҙЁ
- жҜҸж—ҘиҒҡз„ҰпјҡиҒ”жғіy460n-ithдёӯе…іжқ‘жҠҘд»· иҒ”жғіY460Nзҡ„еӨ„зҗҶеҷЁжҖ§иғҪеҰӮдҪ•пјҹ
- core mеӨ„зҗҶеҷЁ ж–°Macbookзҡ„еҝғи„Ҹй…·зқҝM 5Y70/5Y71иЎЁзҺ°еҰӮдҪ•-зҺҜзҗғеҠЁжҖҒ
- еҮ з§’й’ҹеҒҡжҲҗPPTгҖҒExcelпјҒGPT-4жӨҚе…ҘOffice全家桶 дё–з•Ңи§ӮзӮ№
- дёҺ Pixel 7 Pro зӣёжҜ” Pixel 8 Pro зҡ„еұҸ幕弧еәҰжӣҙе°Ҹ еҪ“еүҚзҹӯи®Ҝ
- е…ідәҺиў«зӮүзҢ«зҡ„д»Ӣз»Қ еңЁдҪңе“ҒдёӯжҳҜеұһдәҺиҫғе°‘еҮәеңәзҡ„и§’иүІеҗ—
- жҡ—й»‘3иҜ»еҸ–дҪ зҡ„иӢұйӣ„ж—¶еҸ‘з”ҹдёҖйЎ№й”ҷиҜҜ Battle.netй”ҷиҜҜжҸҗзӨәд»Јз ҒжұҮжҖ» д»Ҡдә®зӮ№
- иҒҡз„Ұпјҡе…Қиҙ№AIз”»еҮәжқҘзҡ„еҚЎзүҢпјҢеҖјеҮ дёӘ648пјҹ
- дё–з•Ңи§ӮйҖҹи®ҜдёЁеӣҪдә§ARPGгҖҠж·ұжёҠеӣҪеәҰгҖӢжҲҳж–—е®һжңә иҷҡе№»5жү“йҖ зҲҪеҝ«жҲҳж–—
- зҺҜзҗғж–°ж¶ҲжҒҜдёЁiphone5и¶ҠзӢұи§ЈеҶіж–№жі• з”ЁжҲ·еҰӮдҪ•еңЁжүӢжңәдёҠиҺ·еҫ—жӣҙй«ҳзҡ„иҜ»еҶҷжқғйҷҗ
- 马йҪҝиӢӢжҖҺд№ҲиҜ»пјҲ马йҪҝи§…пјү
- и§ӮеҜҹпјҡжӯҰжұү科жҠҖеӯҰйҷўжҳҜеҮ жң¬йҷўж Ў:зәәз»Үдё“дёҡеңЁеӨ–зңҒеёӮдёҖжң¬пјҢе…¶е®ғйғҪжҳҜ2жң¬дёҖ
- з”өи„‘дёӯжҜ’дәҶеҰӮдҪ•и§ЈеҶі з”өи„‘жҷ®йҒҚдёӯжҜ’еҸҜд»ҘйҖҡиҝҮдҪҝз”ЁжқҖжҜ’иҪҜ件жқҘжқҖжҜ’-дё–з•ҢзңӢзғӯи®Ҝ
- зҺҜзҗғзғӯи®®:й…·е®№жөҸи§ҲеҷЁдёҺеҸҢж ёжөҸи§ҲеҷЁ й…·е®№жөҸи§ҲеҷЁжҳҜChromeзҡ„жӯЈејҸе‘ҪеҗҚеҗ—
- жғ жҷ®з¬”и®°жң¬й—ӘеұҸеҺҹеӣ еӨ–жҺҘжҳҫзӨәд№ҹеӯҳеңЁзұ»дјјж•…йҡңиҜҘжҖҺд№ҲеҠһ-еӨ©еӨ©ж–°и§ҶйҮҺ
- shshеӨҮд»Ҫж•ҷзЁӢ еҰӮжһңз”ЁжҲ·йңҖиҰҒйҷҚзә§еҝ…йЎ»йҖҡиҝҮshshеӨҮд»ҪйҷҚзә§е·Ҙе…·иҝӣиЎҢйӘҢиҜҒеҗ—
- еӨ©еӨ©з®Җи®Ҝ:жғ жҷ®з¬”и®°жң¬з”өи„‘жҖҺд№Ҳе…іжҺүи§Ұж‘ёжқҝ вҖңи§Ұж‘ёжқҝвҖқиҝҷдёӘйҖүйЎ№еңЁе“ӘжүҫеҲ°
- иҝ…йӣ·й«ҳйҖҹдёӢиҪҪйҖҡйҒ“е®ҳж–№е®Ңж•ҙзүҲ еҰӮдҪ• зҗҶи§ЈеҚҸеҗҢдёӢиҪҪеҠ йҖҹеҺҹзҗҶ е…Ёзҗғи§Ӯз„ҰзӮ№
- иҠұз”ІйҮҚйҖўеҸҲеҠ дёүдёғеІҒжңҲжҳҜд»Җд№Ҳж„ҸжҖқ иҝҷжҳҜиЎЁзӨәеҮ еІҒзҡ„ж„ҸжҖқ|дё–з•Ңи§ӮзӮ№
- жҳӮиҫҫvi30иұӘеҚҺзүҲеҰӮдҪ•еҲ·жңә еҺҹдә§е“ҒеҸҜзҺ©жҖ§е’ҢдёҠзҪ‘йҖҹеәҰи¶…иөһ|дё–з•Ңж–°иҰҒй—»
- зҷҫеәҰж–ҮеҝғдёҖиЁҖжҲӘжӯў3жңҲ16ж—Ҙ21зӮ№з”іиҜ·APIи°ғз”Ёзҡ„дјҒдёҡе·ІзӘҒз ҙ6.5дёҮ дё–з•Ңеҝ«зңӢзӮ№
- дё–з•ҢзғӯзӮ№пјҒеҰӮдҪ•з ҙи§Јqqз©әй—ҙеҜҶз Ғ зңӢжң¬ж–Үи®Іи§ЈеҰӮдҪ•и§ЈејҖеҜҶз ҒиҝӣиЎҢжҹҘзңӢ
- LGеҶ°жҝҖеҮҢжүӢжңәд»Ӣз»Қ еҶ…зҪ®2.2иӢұеҜёеұҸ幕且йҮҮз”ЁTFTжқҗиҙЁ зҺҜзҗғи§Ҷи®Ҝ
- жҳҘиҠӮд»Ӣз»Қ жҳҘиҠӮзҡ„иө·жәҗи•ҙеҗ«ж·ұйӮғзҡ„ж–ҮеҢ–еҶ…ж¶ө жүҝиҪҪдәҶдё°еҺҡзҡ„еҺҶеҸІж–ҮеҢ–еә•и•ҙ_е…Ёзҗғж–°иҰҒй—»
- еҫ®иҪҜе®ЈеёғжҺЁеҮәгҖҢMicrosoft 365 CopilotгҖҚпјҡе°Ҷ AI жӨҚе…Ҙ Office
- и§Ҷи®ҜпјҒж–ҮжҳҺ4дҝ®ж”№еҷЁжҖҺд№Ҳж · жңүеҶ…зҪ®зҡ„дҝ®ж”№еҷЁеҗ— еҸҲиҜҘеҰӮдҪ•дҪҝз”Ё
- е…ідәҺжҳҘе№ізҡ„д»Ӣз»Қ:жңүиҖ•ең°е…ұ503дә© е…¶дёӯдәәеқҮиҖ•ең°дёә1.1дә©
- еӨ©жҙҘ移еҠЁз§ҜеҲҶе…‘жҚў еӨ©жҙҘ移еҠЁз§ҜеҲҶйғҪиғҪеӨҹе…‘жҚўд»Җд№ҲжңҚеҠЎ
- зҙўе°јз¬”и®°жң¬еҘҪдёҚеҘҪ еҫҲеӨҡиҪҜ件еңЁиҝҗиЎҢиҝҮзЁӢдёӯйғҪеҫҲжөҒз•…еҗ—
- WarKey++(йӯ”е…Ҫе°ҸеҠ©жүӢ) V4.1 е…Қиҙ№зүҲ:жҳҜй’ҲеҜ№иҝҷж¬ҫжёёжҲҸзҡ„жҢүй”®дҝ®ж”№еҠ©жүӢ_дё–з•Ңзҹӯи®Ҝ
- е…Қиҙ№иҝ…йӣ·иҙҰеҸ·иҺ·еҸ–еҷЁV10.9з»ҝиүІзүҲ жҳҜдёҖж¬ҫиғҪеӨҹе…Қиҙ№иҺ·еҸ–иҝ…йӣ·VIPиҙҰжҲ·зҡ„иҪҜ件-еӨ©еӨ©еҝ«ж¶ҲжҒҜ
- д»Ҡж—ҘзңӢзӮ№пјҡжңәз”Ідё–з•Ңе®ҳзҪ‘жҳҜд»Җд№Ҳ жңәз”Ідё–зәӘ2еҘҪзҺ©еҗ— зҺ©е®¶д»¬еҰӮдҪ•иҜ„д»·
- amd240еӨ„зҗҶеҷЁ AMD240е”®д»·еңЁ185еҲ°200д№Ӣй—ҙ д»·ж јиҫғдёәйҖӮдёӯ зҺҜзҗғеҝ«ж’ӯ
- жҜҸж—Ҙз„ҰзӮ№пјҒqqеҰӮдҪ•е»әзҫӨиҒҠ еңЁзҫӨз»„еҲҶзұ»дёӯйғҪеҸҜд»ҘйҖүжӢ©д»Җд№Ҳж ·зҡ„зұ»еҲ«
- е…ідәҺе°јж јз‘һе°”жө·ж»©зҡ„д»Ӣз»Қ еӮҚжҷҡеҸҜд»Ҙж¬ЈиөҸеҲ°жңҖеЈ®и§Ӯзҡ„еҠ еӢ’жҜ”жө·иҗҪж—Ҙ жңҖж–°еҝ«и®Ҝ
- е…Ёзҗғж–°иө„и®ҜпјҡиӢ№жһңзҡ„mp3и®Іи§Ј:第дёғд»Јipod nanoд»Қе°ҶдҝқжҢҒеӨ–и§Ӯе°Ҹе·§зҡ„и®ҫи®Ў
- иөӣй’ӣе®ўrat5е’Ңrat7еҢәеҲ« иөӣй’ӣе®ўrat5еҰӮдҪ•и®ҫзҪ®жҲҗзӢӮиӣҮзҡ„жңҖдҪҺй…ҚзҪ® иҰҒй—»йҖҹйҖ’
- жІіеҚ—ж°‘з”ҹеӯҰйҷўеҲҶж•°зәҝ 2013е№ҙж–Ү科еҝ—ж„ҝдёҠзәҝзҺҮиҫҫ158.1% еҪ“еүҚзғӯж–Ү
- е…ЁзҗғйҖҡи®ҜпјҒе…ідәҺжӮ¬иҮӮжһ¶зҡ„д»Ӣз»Қ жӮ¬иҮӮејҸиҙ§жһ¶жҳҜиҙ§жһ¶дёӯйҮҚиҰҒзҡ„дёҖз§Қ
- еҪ“еүҚзғӯж–Үпјҡavast! 7.0 for Macе®ҳж–№жңҖж–°зүҲдёӢиҪҪ иҪ»дҫҝеҝ«жҚ·зҡ„е…Қиҙ№дҪҝз”ЁдҪ“йӘҢдёҠзәҝ
- H3зҒ«з®ӯеҸ‘е°„еӨұиҙҘиҮӘжҜҒ ж—Ҙжң¬е…¬еёғи°ғжҹҘз»ҶиҠӮпјҡ专家жӣҫз§°иў«жҲ‘еӣҪвҖңз”Ёж„Ҹеҝөе№Іжү°вҖқ
- жҳҶд»‘дёҮз»ҙпјҡе·ІйҮҮиҙӯзәҰ4400дёҮзҫҺйҮ‘и®ҫеӨҮд»Ҙж”ҜжҢҒChatGPTйўҶеҹҹжҺўзҙў
- зҺҜзҗғйҖҹйҖ’пјҒе…ідәҺ198жө·иҙјзҺӢжёёжҲҸзҡ„д»Ӣз»Қ йҰ–ж¬ҫиҲӘжө·зҺӢжӯЈзүҲж јж–—еҚЎзүҢжүӢжёёжҖҺд№Ҳж ·
- еӨ©еӨ©йҖҹиҜ»пјҡе…ідәҺйҮ‘жҳҢйҮ‘е·қжңәеңәзҡ„д»Ӣз»Қ:дҪҚдәҺз”ҳиӮғзңҒйҮ‘жҳҢеёӮйҮ‘е·қеҢәеҸҢж№ҫй•Ү
- йҖҹзңӢпјҡiskеЈ°еҚЎuk400kxи°ғиҜ• жң¬ж–Үе°ҶиҜҰз»Ҷд»Ӣз»ҚiskеЈ°еҚЎзҡ„дјҳзӮ№е’Ңи°ғиҜ•ж–№жі•
- е…Ёзҗғзғӯи®Ҝ:и“қй»‘иҝҳжҳҜзҷҪйҮ‘жҳҜд»Җд№Ҳжў— иө·жәҗдәҺзҪ‘дј еӣҫзүҮдёӯзҡ„иЈҷеӯҗйўңиүІз©¶з«ҹжҳҜи“қй»‘иҝҳжҳҜзҷҪйҮ‘
- з”өи„‘йҮҚиЈ…зі»з»ҹиҜҘжҖҺд№ҲеҒҡ еңЁе®үиЈ…еүҚиҝҳеҫ—еҒҡе“ӘдәӣеҮҶеӨҮе·ҘдҪң жҜҸж—Ҙж’ӯжҠҘ
- жқӯе·һиҘҝж№–иӢ№жһңйӣ¶е”®еә—еӣҫиөҸ пјҢжӯЈйқўе®Ңе…ЁдёәзҺ»з’ғ幕еўҷ еә—йқўдёҖе…ұжңүдёӨеұӮ-зҺҜзҗғеҚіж—¶зңӢ
- дёүжҳҹb299дјҳзјәзӮ№жңүе“Әдәӣпјҹж’ӯж”ҫйҹіиҙЁжё…жҷ° иҖҢдё”з”өжұ еҫ…жңәй•ҝ
- еҸ·з§°жңҖзҫҺжңҖи–„жңҖй…·зҡ„AndroidеҶ°ж·Үж·ӢжүӢжңә Crescent SupernovaеғҸзҙ й«ҳ ж»ҡеҠЁ
- е…ідәҺдёҠжө·еҚҺиӮІдёӯеӯҰзҡ„д»Ӣз»Қ дёҺиҖҒж ЎеӣӯзӣёжҜ”йқўз§Ҝжү©еӨ§зәҰдёҖеҖҚ-еӨ©еӨ©иҒҡзңӢзӮ№
- дёӯеҢ»жІ»и„ұеҸ‘6еӨ§еҒҸж–№жқҘдәҶ еёҢжңӣеҸҜд»Ҙз»ҷеҲ°еӨ§е®¶дёҖдәӣеҸӮиҖғ
- зҺҜзҗғиҰҒй—»пјҡqqз©әй—ҙе…Қиҙ№иғҢжҷҜйҹід№җж•ҷдҪ е…Қиҙ№ж·»еҠ дҪҝз”Ёйҹід№җеӨ–й“ҫзҡ„ж–№жі•дёҠзәҝ
- е“Ғе‘із”ҹжҙ»ж„ҹжӮҹдәәз”ҹ:家еә”иҜҘеғҸеҜ’еҶ·зҡ„еҶ¬еӨ©йҮҢзҡ„дёҖжқҜзғӯиҢ¶ |з„ҰзӮ№зғӯи®®
- дёәе°ҸзӢ—з§ҚжӨҚзҫҺдёҪзҡ„иҠұжңө еңЁиҠұеӣӯйҮҢз§ҚжӨҚд»Җд№ҲиҠұеҚүжҜ”иҫғеҗҲйҖӮ-зҺҜзҗғйҖҡи®Ҝ
- зҺҜзҗғйҖҹйҖ’пјҒи§ҒиҜҒжўҰиҠӯиҺҺ9е№ҙзҡ„жҲҗй•ҝ еҚғеҸҳдёҮеҢ–зҡ„иғҢеҗҺжҳҜеҜ№ж—¶е°ҡеӯңеӯңдёҚеҖҰзҡ„иҝҪжұӮ
- HTC еҖҫеҝғ S510bжүӢжңәзі»з»ҹжҳҜд»Җд№Ҳ жҳҜеҗҰж”ҜжҢҒе…ЁеұҸеӨ©ж°”жҳҫзӨә
ж–°й—»жҺ’иЎҢ
-
 з”өи„‘иҝһдёҚдёҠзғӯзӮ№еә”иҜҘжҖҺд№ҲеҠһпјҹWin10з”өи„‘иҝһдёҚдёҠзғӯзӮ№и§ЈеҶіж–№жі•еҲҶдә«
з”өи„‘иҝһдёҚдёҠзғӯзӮ№еә”иҜҘжҖҺд№ҲеҠһпјҹWin10з”өи„‘иҝһдёҚдёҠзғӯзӮ№и§ЈеҶіж–№жі•еҲҶдә« -
 dnsеҮәзҺ°дәҶејӮеёёз”өи„‘дёҠдёҚдәҶзҪ‘и§ЈеҶіж–№жі• з”өи„‘dnsејӮеёёеҸҜиғҪеҺҹеӣ жңүе“Әдәӣпјҹ
dnsеҮәзҺ°дәҶејӮеёёз”өи„‘дёҠдёҚдәҶзҪ‘и§ЈеҶіж–№жі• з”өи„‘dnsејӮеёёеҸҜиғҪеҺҹеӣ жңүе“Әдәӣпјҹ -
 жөҸи§ҲзҪ‘йЎөжҸҗзӨәйЎөйқўеҸ‘з”ҹдәҶsslй”ҷиҜҜиҜҘжҖҺд№Ҳи§ЈеҶіпјҹзі»з»ҹйЎөйқўиҪҪе…ҘеҸ‘з”ҹsslй”ҷиҜҜжӯЈзЎ®еӨ„зҗҶж–№жі•
жөҸи§ҲзҪ‘йЎөжҸҗзӨәйЎөйқўеҸ‘з”ҹдәҶsslй”ҷиҜҜиҜҘжҖҺд№Ҳи§ЈеҶіпјҹзі»з»ҹйЎөйқўиҪҪе…ҘеҸ‘з”ҹsslй”ҷиҜҜжӯЈзЎ®еӨ„зҗҶж–№жі• -
 win7жҺ§еҲ¶йқўжқҝиў«зҰҒз”Ёж— жі•жү“ејҖжҖҺд№ҲеҠһпјҹз”өи„‘жҺ§еҲ¶йқўжқҝиў«зҰҒз”Ёи§ЈеҶіж–№жі•
win7жҺ§еҲ¶йқўжқҝиў«зҰҒз”Ёж— жі•жү“ејҖжҖҺд№ҲеҠһпјҹз”өи„‘жҺ§еҲ¶йқўжқҝиў«зҰҒз”Ёи§ЈеҶіж–№жі• -
 дёҚжғідҪҝз”Ёз”өи„‘acpiиҜҘжҖҺд№Ҳе…ій—ӯпјҹwin7з”өи„‘зҰҒз”Ёacpiзҡ„иҜҰз»Ҷж“ҚдҪңж–№жі•
дёҚжғідҪҝз”Ёз”өи„‘acpiиҜҘжҖҺд№Ҳе…ій—ӯпјҹwin7з”өи„‘зҰҒз”Ёacpiзҡ„иҜҰз»Ҷж“ҚдҪңж–№жі• -
 з”өи„‘еӨҚеҲ¶ж–Ү件йҖҹеәҰеӨӘж…ўдәҶжҖҺд№ҲеҠһпјҹз”өи„‘еӨҚеҲ¶ж–Ү件еӨӘж…ўи§ЈеҶіж–№жі•еҲҶдә«
з”өи„‘еӨҚеҲ¶ж–Ү件йҖҹеәҰеӨӘж…ўдәҶжҖҺд№ҲеҠһпјҹз”өи„‘еӨҚеҲ¶ж–Ү件еӨӘж…ўи§ЈеҶіж–№жі•еҲҶдә« -
 и°·жӯҢжөҸи§ҲеҷЁзҡ„жҲӘеӣҫеҝ«жҚ·й”®жҳҜе“Әдәӣпјҹи°·жӯҢжөҸи§ҲеҷЁзҡ„жҲӘеӣҫеҝ«жҚ·й”®еҲҶеҲ«жҳҜд»Җд№Ҳпјҹ
и°·жӯҢжөҸи§ҲеҷЁзҡ„жҲӘеӣҫеҝ«жҚ·й”®жҳҜе“Әдәӣпјҹи°·жӯҢжөҸи§ҲеҷЁзҡ„жҲӘеӣҫеҝ«жҚ·й”®еҲҶеҲ«жҳҜд»Җд№Ҳпјҹ -
 е“”е“©е“”е“©жҖҺд№Ҳи§ӮзңӢдёҠж¬ЎжңӘи§ӮзңӢе®Ңзҡ„и§Ҷйў‘пјҹи§ӮзңӢе“”е“©е“”е“©жңӘзңӢе®Ңи§Ҷйў‘ж“ҚдҪңж–№жі•
е“”е“©е“”е“©жҖҺд№Ҳи§ӮзңӢдёҠж¬ЎжңӘи§ӮзңӢе®Ңзҡ„и§Ҷйў‘пјҹи§ӮзңӢе“”е“©е“”е“©жңӘзңӢе®Ңи§Ҷйў‘ж“ҚдҪңж–№жі• -
 жҖҺд№ҲеңЁеҫ®еҚҡйҮҢйқўеҲӣе»әдё“ж Ҹпјҹеҫ®еҚҡеҲӣе»әдё“ж ҸиҜҰз»Ҷж“ҚдҪңж–№жі•д»Ӣз»Қ
жҖҺд№ҲеңЁеҫ®еҚҡйҮҢйқўеҲӣе»әдё“ж Ҹпјҹеҫ®еҚҡеҲӣе»әдё“ж ҸиҜҰз»Ҷж“ҚдҪңж–№жі•д»Ӣз»Қ -
 дҪҝз”Ёеҝ…еүӘз”өи„‘зүҲеүӘиҫ‘и§Ҷйў‘жҖҺд№Ҳж·»еҠ иҪ¬еңәпјҹеҝ…еүӘз”өи„‘зүҲж·»еҠ иҪ¬еңәж“ҚдҪңж–№жі•ж•ҷзЁӢ
дҪҝз”Ёеҝ…еүӘз”өи„‘зүҲеүӘиҫ‘и§Ҷйў‘жҖҺд№Ҳж·»еҠ иҪ¬еңәпјҹеҝ…еүӘз”өи„‘зүҲж·»еҠ иҪ¬еңәж“ҚдҪңж–№жі•ж•ҷзЁӢ
зІҫеҪ©жҺЁиҚҗ
- еӯ©еӯҗиғҪдёҠзҪ‘иҜҫ 家й•ҝиғҪеҠһе…¬ иҖҒдәәиғҪеҗ¬жҲҸзҡ„вҖңдә‘з”өи„‘вҖқпјҢз«ҹ然еҸӘиҰҒ25е…ғпјҹ
- гҖҗйҮҚзЈ…ж–°е“ҒгҖ‘еҮҜеәҰж–°дёҖд»ЈзғҹзҒ¶ж¶ҲйӣҶжҲҗзҒ¶X02йҮҚзЈ…дёҠеёӮпјҢеҸҳйў‘-5.2KWејәеҠІзҢӣзҒ« е…Ёзҗғж—¶и®Ҝ
- жӯҰжұүз”ЁжҲ·жғіжҚўж–°е®¶з”ө家еұ…дә§е“ҒеҸҜеңЁдә¬дёңйўҶеҸ–ж¶Ҳиҙ№еҲё иҮій«ҳз«ӢеҮҸ300е…ғ
- зҺҜзҗғзғӯжҺЁиҚҗпјҡйҰ–еҸ‘249е…ғиө·пјҒдёӨж¬ҫжј«жӯҘиҖ…жёёжҲҸйј ж ҮжӯЈејҸдёҠеёӮпјҒ
- жңҖж–°ж¶ҲжҒҜпјҡдёҮе…ҙPDFвҖңжҷәиғҪз”ҹжҲҗзӣ®еҪ•вҖқеҠҹиғҪдёҠзәҝ дёҖй”®з ҙи§Је®ҡдҪҚзҝ»йЎөйҡҫйўҳ
- йҳҝйҮҢдә‘зҪ‘зӣҳж°ёд№…1TBе…Қиҙ№йўҶ зңӢзңӢдҪ жңүжІЎжңүиө„ж ј
- Win11йҮҚеӨ§BUGзЎ¬зӣҳжҺүйҖҹпјҡеҸӘиғҪеҚёиҪҪ
- з„ҰзӮ№ж»ҡеҠЁ:еҫ®иҪҜи®ЎеҲ’еҶ…жөӢWindows 12 иҝҳйҖҒдёҖжһҡUзӣҳ
- и¶…й«ҳйў‘ зңҹжҲ‘16G+1TBжүӢжңә3499е…ғ
- жүӢжңәйҒҘжҺ§ еӨ§з–Ҷе…Ҙй—Ёж— дәәжңә669е…ғ
и¶…еүҚж”ҫйҖҒ
- жҖҺд№Ҳи§ЈеҶіWindows11й”ҷиҜҜеӣҫеғҸй—®йўҳ...
- еҪ»еә•е…ій—ӯWin10дё“дёҡзүҲзҡ„йЈһиЎҢжЁЎејҸ...
- еңЁWin7зі»з»ҹдёӯеҰӮдҪ•дҪҝз”ЁдёҖй”®иҝҳеҺҹзІҫ...
- win7зҺ©дёүеӣҪеҝ—12жёёжҲҸеӯҳжЎЈж—¶жӯ»жңә ...
- жҲ‘зҡ„з”өи„‘еӣҫж ҮжҺ’еҲ—ж–№ејҸеҸҳдәҶеҰӮдҪ•иҝҳ...
- з”өи„‘ејҖжңәеҗҺжӢ’з»қи®ҝй—®жҳҜд»Җд№Ҳжғ…еҶөпјҹ...
- иҒ”жғіy470еҺҹиЈ…зі»з»ҹдёӢиҪҪ еҰӮжһңзі»з»ҹ...
- dnfе®үиЈ…еҢ…еҮәзҺ°“еҲҶеҚ·ж–Ү件зјәеӨұжҲ–...
- еҪ“еүҚиҰҒй—»пјҡwin7зі»з»ҹе®үиЈ…дјҡеЈ°дјҡеҪұ...
- windows8proдё“дёҡзүҲдёӢиҪҪжҺЁиҚҗ iso...
- Win7жҸҗзӨәжҢҮд»Өеј•з”Ёзҡ„“0X0353D580...
- зҪ‘йЎөеӯ—дҪ“еҸҳе°ҸеҰӮдҪ•жҒўеӨҚпјҹеҰӮжһңйҒҮеҲ°...
- Win10家еәӯзүҲе’Ңдё“дёҡзүҲжңүе“ӘдәӣеҢәеҲ«...
- win7зі»з»ҹж–Ү件еҗҚеҸҳжҲҗи“қиүІзҡ„жҒўеӨҚж–№...
- win7з”өи„‘иғҪдёҠqqдҪҶжҳҜжү“дёҚејҖзҪ‘йЎөжҖҺ...
- з”өи„‘ж— жі•жү“ејҖеҶңиЎҢзҪ‘银йЎөйқўжҖҺд№ҲеҠһ...
- win10жҗңдёҚеҲ°е…ұдә«жү“еҚ°жңәжҳҜе“ӘйҮҢзҡ„...
- Win7зі»з»ҹз”өи„‘зҺ©DNFдёҖзӣҙеҚЎеұҸ е…¶...
- win10дҪҝз”Ёжү“еҚ°жңәж—¶жҸҗзӨәејӮеёёй…ҚзҪ®...
- Win7зі»з»ҹжү“дёҚејҖqqз©әй—ҙеә”з”Ёзҡ„и§ЈеҶі...
- зЎ¬зӣҳзЈҒеӨҙеқҸдәҶиҝҳеҸҜд»Ҙдҝ®еҗ—пјҹзЈҒеӨҙдёҺ...
- дҝ®еӨҚWindows11е®үиЈ…й”ҷиҜҜд»Јз Ғ0xC19...
- еӨ©еӨ©йҖҹи®ҜпјҡWindows10зі»з»ҹж— жі•иҝӣ...
- win7зі»з»ҹжҖҺд№Ҳи®ҫзҪ®ејҖжңәдёҚеҗҜеҠЁ360...
- з”өи„‘wanеҸЈжңӘиҝһжҺҘзҡ„еҮ з§ҚеҺҹеӣ йҒҮ...
- Windows11зҡ„еҠЁз”»ж•ҲжһңеңЁе“ӘйҮҢи®ҫзҪ®...
- win7жҖҺд№ҲжҠҠ笔记жң¬еҸҳжҲҗи·Ҝз”ұеҷЁпјҹж„ҹ...
- Win11з”өи„‘дёҚжҳҫзӨәзЎ¬зӣҳзӣҳз¬ҰдәҶжҖҺд№Ҳ...
- Windows11з”өи„‘жӣҙж”№зі»з»ҹиҜӯиЁҖж–№жі•...
- зҺҜзҗғи§ӮзӮ№пјҡдјҳиЎЈеә“дёҺгҖҠиҝӣеҮ»зҡ„е·Ёдәә...
- Windows11жҢҮзә№дј ж„ҹеҷЁеҠҹиғҪжІЎжңүз”Ё...
- жҖҺд№ҲжҠҠиӢ№жһңAirPodsиҝһжҺҘеҲ°Win11з”ө...
- Win10еҚёиҪҪKB5000802жӣҙж–°иЎҘдёҒж“ҚдҪң...
- зғӯж–ҮпјҡеӨ–еӘ’з§°еҜҢеЈ«еә·йҰ–ж¬ЎиҺ·еҫ—иӢ№жһң...
- еҚЎдҝ®пјҲе…ідәҺеҚЎдҝ®зҡ„д»Ӣз»Қпјү|е…ЁзҗғйҖҡи®Ҝ
- гҖҗе…ЁзҗғжҠҘиө„и®ҜгҖ‘жӣҙе№ҙжңҹжҪ®зғӯпјҲе…ідәҺ...
- з„ҰзӮ№йҖҹи®ҜпјҡиҘҝзҸӯзүҷ17еІҒе…¬дё»е°ҶжҺҘеҸ—...
- Windows11зі»з»ҹз”өи„‘еҸҢйқўжү“еҚ°ж“ҚдҪң...
- зҺҜзҗғйҖҹйҖ’пјҒе®һжөӢж–ҮеҝғдёҖиЁҖпјҢдёҺGPT-...
- иҗҪең°жҲҗзӣ’пјҒиӢ№жһңеҸҜжҠҳеҸ жүӢжңәж–°дё“еҲ©...
- еҸҲдёҖзҪ‘зәўеә—зҝ»иҪҰ еҚҠеӨ©еҰ–зғӨйұјиў«жӣқ...
- еҘіеӯҗз©ҝд»ҝеҲ¶ж—Ҙжң¬еҶӣжңҚеңЁеӨңеёӮе¬үй—№иў«...
- гҖҗеӨ©еӨ©ж–°иҰҒй—»гҖ‘еҶ…жұҹеёӮеҢ»дҝқеҚЎдҪҷйўқ...
- жӣқгҖҠз”ҹеҢ–еҚұжңә4йҮҚеҲ¶зүҲгҖӢе°ҶжңүзӢ¬з«ӢD...
- з“Ұж јзәійӣҶеӣўпјҲз“Ұж јжӢүпјү зҺҜзҗғж—¶еҝ«и®Ҝ
- д№”е…¶зәұпјҲе…ідәҺд№”е…¶зәұзҡ„д»Ӣз»Қпјү
- гҖҗжүӢж…ўж— гҖ‘зҷҫдәҝиЎҘиҙҙи¶…еҖјеҘҪд»· жҲҙ...
- зҺ©е®¶еҲҶдә«жёёжҲҸеҺӮе•ҶLogoеҸҳеҢ–пјҡRжҳҹ...
- еӨ©еӨ©ж–°еҠЁжҖҒпјҡwordж·»еҠ еӣҫзүҮжҳҫзӨәдёҚ...
- е°Ҹзұіжңүе“ҒдёҠжһ¶йӯ”ж–№дәҢд»Јиҝ·дҪ дё»жңәпјҡ...






